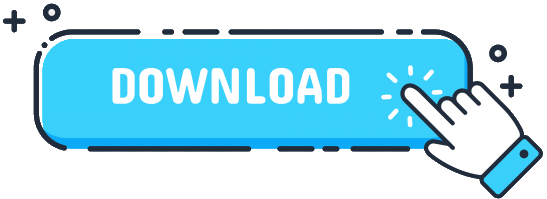Autocad 2022: Hướng Dẫn Cài Đặt Từ Autodesk
Tóm Tắt Bài Viết
Bài viết này cung cấp hướng dẫn chi tiết từng bước về cách cài đặt phần mềm AutoCAD 2022 từ Autodesk. Nó bao gồm các yêu cầu hệ thống, liên kết tải xuống chính thức và các mẹo khắc phục sự cố để đảm bảo quá trình cài đặt diễn ra suôn sẻ.
Giới Thiệu
AutoCAD là một phần mềm thiết kế hỗ trợ máy tính (CAD) hàng đầu được sử dụng rộng rãi trong các ngành công nghiệp khác nhau như kiến trúc, kỹ thuật và cơ khí. AutoCAD 2022 là phiên bản mới nhất với nhiều tính năng và cải tiến mới. Bài viết này sẽ hướng dẫn bạn cách cài đặt AutoCAD 2022 từ Autodesk một cách dễ dàng.
Câu Hỏi Thường Gặp (FAQ)
Yêu cầu hệ thống tối thiểu để cài đặt AutoCAD 2022 là gì?
- Hệ điều hành: Windows 10 64-bit (phiên bản 21H2 trở lên) hoặc Windows 11 64-bit
- Bộ xử lý: Intel® Core™ i5 hoặc AMD Ryzen™ 5 trở lên
- Bộ nhớ (RAM): 16 GB trở lên
- Đồ họa: Thẻ đồ họa 1 GB với 29 GB/s băng thông bộ nhớ chuyên dụng trở lên
- Dung lượng đĩa cứng: 12 GB dung lượng đĩa trống
- Độ phân giải màn hình: 1920 x 1080 trở lên
Tôi có thể tải xuống AutoCAD 2022 ở đâu?
- Liên kết tải xuống chính thức từ Autodesk: https://www.autodesk.com/products/autocad/free-trial
Tôi nên cài đặt AutoCAD 2022 32-bit hay 64-bit?
- Autodesk khuyến nghị cài đặt phiên bản 64-bit để tận dụng đầy đủ dung lượng bộ nhớ hiện đại và cải thiện hiệu suất.
Các Bước Cài Đặt
1. Tải xuống tệp cài đặt
- Truy cập liên kết tải xuống chính thức của Autodesk (https://www.autodesk.com/products/autocad/free-trial) và nhấp vào nút “Tải xuống miễn phí”.
- Chọn phiên bản 64-bit hoặc 32-bit phù hợp với hệ thống của bạn.
- Lưu tệp cài đặt vào vị trí thuận tiện trên máy tính của bạn.
2. Cài đặt AutoCAD 2022
- Nhấp đúp vào tệp cài đặt đã tải xuống để bắt đầu quá trình cài đặt.
- Đọc và chấp nhận thỏa thuận cấp phép.
- Chọn vị trí cài đặt. Khuyến nghị để lại cài đặt mặc định.
- Chọn các thành phần AutoCAD mà bạn muốn cài đặt. Các thành phần mặc định được khuyến nghị.
- Nhấp vào “Cài đặt” để bắt đầu quá trình cài đặt.
3. Hoàn tất cài đặt
- Quá trình cài đặt có thể mất một vài phút tùy thuộc vào tốc độ máy tính của bạn.
- Khi cài đặt hoàn tất, hãy nhấp vào nút “Hoàn tất”.
- Autodesk Account Manager sẽ mở ra. Đăng nhập hoặc tạo tài khoản Autodesk.
- Chọn loại giấy phép phù hợp với bạn (ví dụ: dùng thử miễn phí, đăng ký thuê bao).
4. Khắc phục sự cố (nếu có)
- Nếu bạn gặp lỗi trong quá trình cài đặt, hãy thử khởi động lại máy tính và thử lại.
- Kiểm tra xem hệ thống của bạn có đáp ứng các yêu cầu hệ thống tối thiểu hay không.
- Tắt các ứng dụng không cần thiết và đóng các tệp mở khác.
- Nếu vấn đề vẫn tiếp diễn, hãy liên hệ với bộ phận hỗ trợ của Autodesk.
Kết Luận
Cài đặt AutoCAD 2022 từ Autodesk là một quá trình đơn giản và dễ dàng. Bằng cách làm theo các hướng dẫn được cung cấp trong bài viết này, bạn có thể cài đặt phần mềm thành công và bắt đầu sử dụng các tính năng mạnh mẽ của AutoCAD 2022.
Từ Khóa
- AutoCAD 2022
- Cài đặt AutoCAD
- Hướng dẫn cài đặt
- Autodesk
- Hướng dẫn từng bước