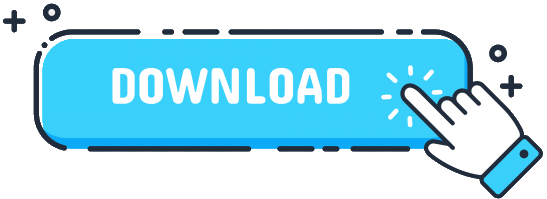Autocad 2019: Hướng Dẫn Cài đặt Từ Autodesk
Tóm Tắt
Bài viết này cung cấp hướng dẫn toàn diện về cách cài đặt Autodesk AutoCAD 2019, một phần mềm thiết kế hỗ trợ máy tính (CAD) được sử dụng rộng rãi trong các ngành kiến trúc, kỹ thuật và xây dựng. Hướng dẫn bao gồm các bước từng bước, yêu cầu hệ thống, giải pháp cho các sự cố chung và các mẹo để tối ưu hóa hiệu suất AutoCAD 2019.
Giới thiệu
AutoCAD 2019 là phiên bản mới nhất của phần mềm CAD tiêu chuẩn trong ngành từ Autodesk. Với các tính năng mạnh mẽ, giao diện trực quan và khả năng tương thích cao, AutoCAD 2019 cho phép các nhà thiết kế tạo ra các bản vẽ kỹ thuật chuyên nghiệp, mô hình 3D và tài liệu. Hướng dẫn này sẽ hướng dẫn bạn từng bước qua quá trình cài đặt AutoCAD 2019 từ Autodesk.
Câu Hỏi Thường Gặp
1. Các yêu cầu hệ thống để cài đặt AutoCAD 2019 là gì?
- Hệ điều hành: Windows 7 SP1 trở lên
- Bộ xử lý: Intel hoặc AMD đa lõi, tốc độ tối thiểu 2,5 GHz
- RAM: 8 GB trở lên
- Đồ họa: Card đồ họa hỗ trợ DirectX 11 trở lên
- Dung lượng đĩa cứng: 16 GB trở lên
2. Làm cách nào để tải xuống Autodesk AutoCAD 2019?
Truy cập trang web Autodesk và tạo tài khoản. Sau khi đăng nhập, bạn có thể tải xuống phần mềm từ trung tâm tải xuống Autodesk.
3. Tôi nên thực hiện các bước nào để khắc phục sự cố cài đặt phổ biến?
- Đảm bảo rằng hệ thống của bạn đáp ứng các yêu cầu hệ thống
- Tắt tất cả các chương trình không cần thiết đang chạy
- Tắt phần mềm chống vi-rút tạm thời
- Khởi động lại hệ thống và thử cài đặt lại
Các Bước Cài đặt
1. Giải nén Gói Cài đặt
Giải nén tệp cài đặt AutoCAD 2019 đã tải xuống vào một thư mục tạm thời.
2. Chạy Trình Cài đặt
Khởi chạy tệp setup.exe từ thư mục đã giải nén.
3. Chọn Ngôn ngữ và Vị trí Cài đặt
Chọn ngôn ngữ mong muốn và duyệt đến thư mục cài đặt.
4. Chọn Loại Cài đặt
Chọn loại cài đặt: “Tùy chỉnh” để cài đặt các thành phần cụ thể hoặc “Đầy đủ” để cài đặt tất cả các thành phần.
5. Chọn Cài đặt Tính năng
Chọn các tính năng AutoCAD 2019 bạn muốn cài đặt.
6. Cài đặt
Nhấp vào nút “Cài đặt” để bắt đầu quá trình cài đặt.
7. Tạo Bằng Tệp License
Sau khi cài đặt hoàn tất, khởi chạy AutoCAD 2019. Thực hiện theo hướng dẫn trên màn hình để tạo tệp cấp phép.
Tối ưu Hóa Hiệu suất
1. Đồ họa
Tối ưu hóa cài đặt đồ họa để cải thiện hiệu suất hiển thị. Truy cập tab “Hiển thị” > “Hiệu ứng đồ họa” để điều chỉnh cài đặt.
2. Tăng Bộ nhớ Đệm
Tăng bộ nhớ đệm đủ lớn để lưu trữ dữ liệu được sử dụng thường xuyên. Truy cập tab “Tùy chọn” > “Hiệu suất” để cấu hình cài đặt bộ nhớ đệm.
3. Tối ưu hóa Mạng
Tối ưu hóa cài đặt mạng để cải thiện hiệu suất khi làm việc với các tệp được lưu trữ trên máy chủ. Truy cập tab “Tùy chọn” > “Cấu hình mạng” để cấu hình cài đặt mạng.
Kết luận
Cài đặt AutoCAD 2019 từ Autodesk là một quá trình đơn giản và dễ dàng. Bằng cách làm theo các bước được nêu trong hướng dẫn này, bạn có thể đảm bảo rằng AutoCAD 2019 được cài đặt chính xác và được tối ưu hóa để đạt hiệu suất tối ưu.
Từ khóa
- AutoCAD 2019
- Autodesk
- Cài đặt AutoCAD
- Hướng dẫn cài đặt
- Phần mềm CAD