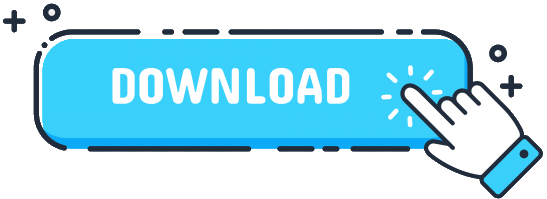Autocad 2007: Hướng Dẫn Cài đặt Từ Autodesk
Tóm tắt
Bài viết này cung cấp hướng dẫn toàn diện về cách cài đặt phần mềm AutoCAD 2007 từ trang web chính thức của Autodesk. Nó bao gồm các yêu cầu hệ thống, hướng dẫn từng bước về quá trình cài đặt và các mẹo khắc phục sự cố.
Giới thiệu
AutoCAD 2007 là một phần mềm thiết kế hỗ trợ máy tính (CAD) mạnh mẽ được sử dụng rộng rãi trong các ngành kiến trúc, kỹ thuật và xây dựng. Việc cài đặt thành công AutoCAD 2007 là điều cần thiết để tận dụng tối đa tính năng của nó. Bài viết này sẽ hướng dẫn bạn từng bước qua toàn bộ quá trình cài đặt.
Câu hỏi thường gặp
1. Tôi có thể cài đặt AutoCAD 2007 trên máy tính của mình không?
Để kiểm tra xem máy tính của bạn có đáp ứng các yêu cầu hệ thống của AutoCAD 2007 không, hãy tham khảo trang web chính thức của Autodesk.
2. Tôi cần mua giấy phép AutoCAD 2007 ở đâu?
Bạn có thể mua giấy phép AutoCAD 2007 trực tuyến tại trang web của Autodesk hoặc từ các nhà phân phối được ủy quyền.
3. Quá trình cài đặt AutoCAD 2007 mất bao lâu?
Thời gian cài đặt có thể thay đổi tùy thuộc vào tốc độ kết nối internet và thông số kỹ thuật máy tính của bạn. Tuy nhiên, bạn có thể ước tính khoảng thời gian từ 30 phút đến 2 giờ.
Các bước cài đặt
1. Yêu cầu hệ thống
- Hệ điều hành: Microsoft Windows XP SP2 hoặc mới hơn
- Bộ xử lý: 1 GHz hoặc nhanh hơn
- RAM: Tối thiểu 512 MB
- Dung lượng ổ đĩa trống: Tối thiểu 650 MB
- Độ phân giải màn hình: Ít nhất 1024×768
2. Tải xuống trình cài đặt
- Truy cập trang web chính thức của Autodesk và tìm liên kết tải xuống cho AutoCAD 2007.
- Chọn phiên bản thích hợp cho hệ điều hành của bạn.
- Nhấp vào nút Tải xuống và lưu tệp cài đặt vào máy tính của bạn.
3. Chạy trình cài đặt
- Sau khi tải xuống hoàn tất, hãy tìm tệp cài đặt và chạy nó.
- Làm theo hướng dẫn trên màn hình và chấp nhận các điều khoản của thỏa thuận cấp phép.
4. Chọn tùy chọn cài đặt
- Trình cài đặt sẽ cung cấp cho bạn một số tùy chọn cài đặt.
- Chọn các tùy chọn phù hợp với nhu cầu của bạn và nhấp vào Tiếp theo.
5. Cài đặt
- Quá trình cài đặt sẽ bắt đầu.
- Theo dõi tiến trình và đợi cho đến khi hoàn tất.
6. Khởi động AutoCAD 2007
- Sau khi cài đặt, bạn có thể khởi động AutoCAD 2007 từ menu Bắt đầu hoặc trên màn hình nền.
- Đăng nhập bằng thông tin giấy phép của bạn và bắt đầu sử dụng phần mềm.
Các mẹo khắc phục sự cố
- Không thể khởi động trình cài đặt: Kiểm tra xem bạn có quyền quản trị trên máy tính không.
- Lỗi cài đặt: Đóng tất cả các ứng dụng khác và tắt phần mềm diệt vi-rút.
- Không tìm thấy giấy phép: Đảm bảo rằng bạn đã nhập chính xác thông tin giấy phép.
- Sự cố đồ họa: Cập nhật trình điều khiển card đồ họa của bạn.
- Sự cố hiệu suất: Kiểm tra xem máy tính của bạn có đáp ứng các yêu cầu hệ thống tối thiểu không.
Phần kết luận
Cài đặt AutoCAD 2007 từ Autodesk là một quá trình tương đối đơn giản nếu bạn làm theo các bước được nêu trong bài viết này. Bằng cách đảm bảo rằng bạn có các yêu cầu hệ thống phù hợp, tải xuống trình cài đặt chính xác và làm theo hướng dẫn cẩn thận, bạn có thể cài đặt thành công AutoCAD 2007 và bắt đầu sử dụng nó để tạo thiết kế tuyệt đẹp ngay lập tức.
Từ khóa
- Cài đặt AutoCAD 2007
- Hướng dẫn cài đặt AutoCAD 2007
- Yêu cầu hệ thống AutoCAD 2007
- Autodesk AutoCAD 2007
- Thiết kế hỗ trợ máy tính